
いきなりですが、皆さん!カスタマーセンターに電話したことありますか?
先日、保証期間がとっくに切れてる私が愛して止まない炊飯器がついに壊れてしまい、
そのメーカーのカスタマーセンターに電話してみました。
すると、こちらの質問に対して非常に迅速で的確に回答していただき、なおかつ修理の間、ご飯が炊けないと困るだろうからと代替品まで送っていただけるなど、その対応に非常に好感を持ち、とても信頼のおけるメーカーだと感じました。 その一方で、カスタマーセンターに電話してもなかなか電話が繋がらなかったり、たらい回しにされたり、本当に欲しい回答が得られるまで時間がかかり、イライラした経験がある人もいるかと思います。 カスタマーセンターのオペレーターは、万能ではありません。時にはお客様の質問に即答できず、回答に窮することもあります。取扱商品数が膨大なメーカーや、複雑かつ高度な専門知識が求められるカスタマーセンターではなおさらです。 Salesforce Service Cloud はこれらの課題を解決するための多くの機能が用意されているソリューションです。ご存知の機能も多いと思いますが、コールセンターの業務プロセス別にまとめると、以下のような機能群になります。
| ビジネス・プロセス | ServiceCloudの機能 |
|---|---|
| ケースの取り込み | ・Web-to-ケース ・カスタマーポータル ・セルフサービスポータル ・メール-to-ケース ・CTI ・Liveチャット ・Salseforce for Twitter |
| ケースの割り当て | ・割り当てルール ・自動レスポンス ・手作業での割り当て |
| ケース管理プロセス | ・ケースサポートプロセス ・ケースクローズページレイアウト ・エンタイトルメント |
| プロセスの自動化 | ・エスカレーションルール ・ワークフロー/承認プロセス ・入力規則 ・レポートダッシュボード |
| オペレーターの生産性 | ★ServiceCloudコンソール ・ケース履歴 |
| サービスナレッジ管理 | ・ソリューション ★ナレッジ ★ナレッジの公開と承認 ・アイデア ・Chatterアンサー |
Service Cloud コンソール と ナレッジ の組合せ基本機能紹介
今回、この中から特に、Salesforceの機能としては比較的新しい機能である「ServiceCloudコンソール」と「ナレッジ」を紹介したいと思います。 ナレッジは、記事と呼ばれる"FAQ"つまり「よくある質問」「頻繁に聞かれる質問」を簡単に作成および管理できて、必要な記事の検索と表示をすばやく実行できる機能です。 実は、コールセンターにおいては、コールリーズン上位20%のFAQを整備すれば、全コールの80%に対応ができると言われています。 また、Service Cloud コンソールは、レコードの検索、更新、作成をすばやく行う必要のある、カスタマーセンターのような変化の速い環境にあるユーザ向けに設計されているアプリケーションです。このService Cloud コンソールとナレッジを組み合わせると以下の様なことができるようになります。
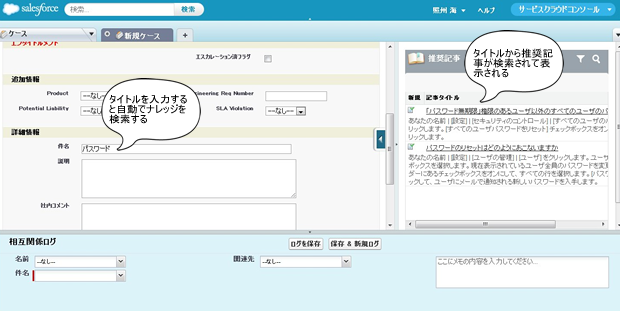
ケース入力画面を開き、件名(標準項目)に文字を入力し始めると............
画面右に配置するナレッジサイドバー内で検索中のアイコンがくるくる回りはじめ、ケースの解決に役立ちそうな関連記事が検索されます。 さらに推奨記事の記事名をクリックすると以下の様な画面に切り替わります。 画面がリフレッシュされて切り替わったように見えますが、実は画面の中でタブが作られてケースのメインタブの下に、入力画面のサブタブとクリックした記事のサブタブができます。 一度作られたタブ間は、画面の読み込みがなしに移動できますので、ストレスなく複数のデータを参照することが可能になります。 また、記事は、バージョンを管理することも可能で、この画面で言うと[バージョン3]のリンクをクリックすると別窓で過去のバージョン一覧を閲覧できる画面が立ち上がり過去の内容も参照することが可能です。 その他には、記事に対して、評価をつけたり、Chatterを使ってこの記事をフォローしたり、コメントをつけたりと便利な機能が満載です。
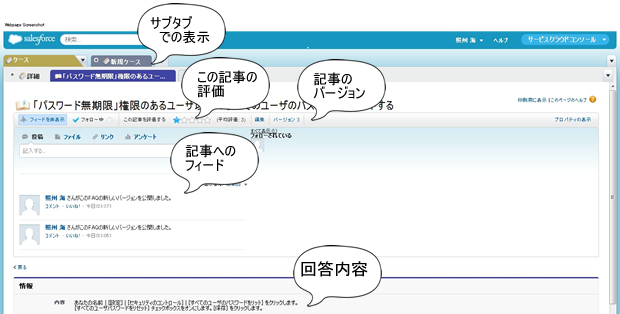
Service Cloud コンソール と ナレッジ の設定方法
では、これから 最初に見ていただいたキャプチャー画面のようなService Cloud コンソール 内のケース画面でナレッジを検索できるアプリケーションの作成方法を紹介します。
- ユーザに対して ナレッジ 及び Service Cloud コンソール を有効化する。 ※Knowledgeアドオンライセンス及び?Service Cloud?ユーザ機能ライセンスが必要です。 あなたの名前 | [設定] | [ユーザの管理] | [ユーザ]で「ナレッジユーザ」「ServiceCloudユーザ」にチェック
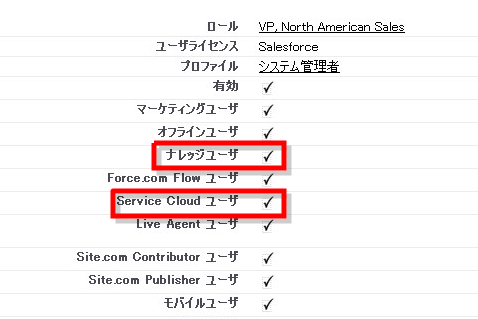
- 記事タイプを作成する。 あなたの名前 | [設定] | [カスタマイズ] | [ナレッジ] | [記事タイプ] ナレッジは、記事が作成されると、記事ごとに以下のようなオブジェクトが作成されます。このうちDataLoaderでExportできるのは、"記事API参照名__ka" と?"記事API参照名__kav"になります。"記事API参照名__ka" の方は、バージョンを管理するようなオブジェクトで、"記事API参照名__kav" に実際のデータが格納されます。記事にはカスタム項目を追加することもできるので、追加された項目は、この "記事API参照名__kavオブジェクト" に追加されます。
記事は、例えば「FAQ」「商品マニュアル」「インストールガイド」など種別をわけるとよいかもしれません。記事はオブジェクトごとに違うカスタム項目やレイアウトを持つことができ、なおかつプロファイルごとに参照、作成、編集、削除のアクセス権をコントロールすることができます。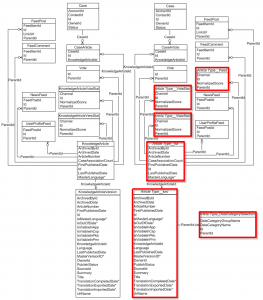
- ナレッジ を有効化する。
あなたの名前 | [設定] | [カスタマイズ] | [ナレッジ] | [設定] - ナレッジユーザ用のカスタムプロファイルを作成する。
あなたの名前 | [設定] | [ユーザの管理] |?[プロファイル] - Service Cloud コンソールのアプリケーションを作成し、ナレッジ用のタブを追加する。
あなたの名前 | [設定] | [作成] | [アプリケーション] | [新規] 5-1.Service Cloud コンソールを選択して下さい。
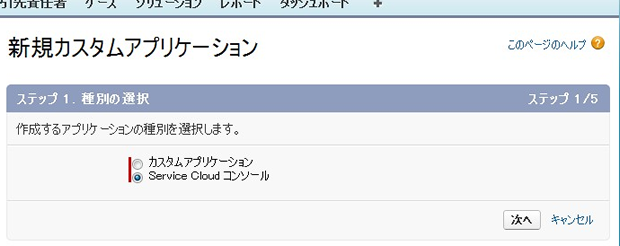
5-2.アプリケーション名を設定します。
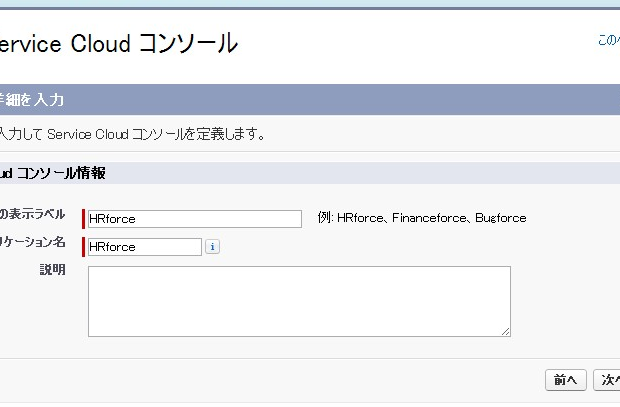
5-3.アプリケーションの画像を設定して下さい。 通常のアプリケーションの画像サイズより小さいので気をつける必要があります。
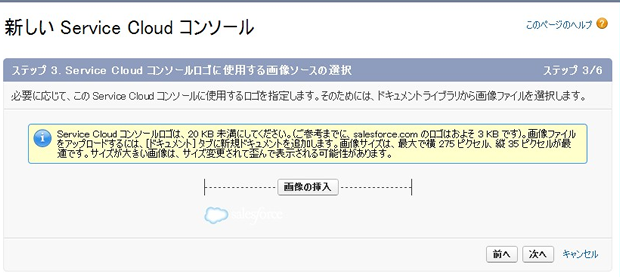
5-4.Service Cloud コンソールに表示するタブを選択します。 「記事」と「記事の管理」を選択して下さい。
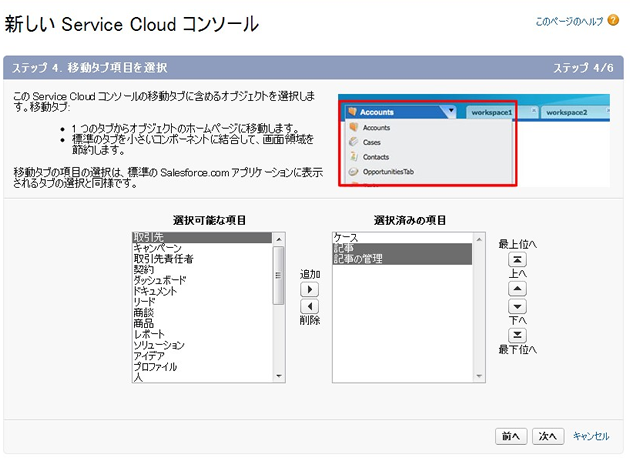
5-5.レコードの表示方法を選択します。 参照関係になっているオブジェクトは、親オブジェクトのサブタブとしてレコードを表示できます。
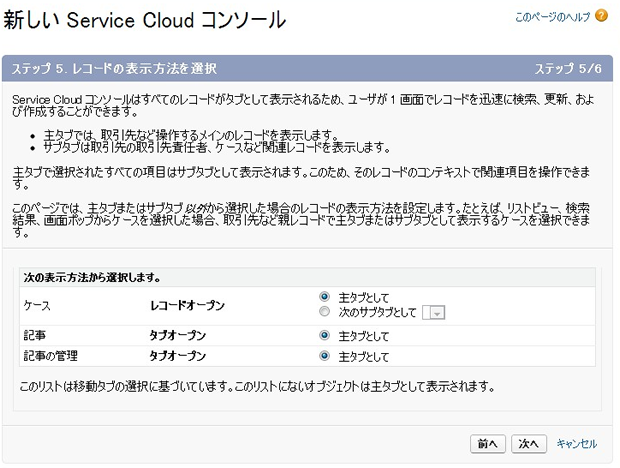
5-6.最後にプロファイルごとのアプリケーションの割り当てを行います。 通常のアプリケーションと同じですね。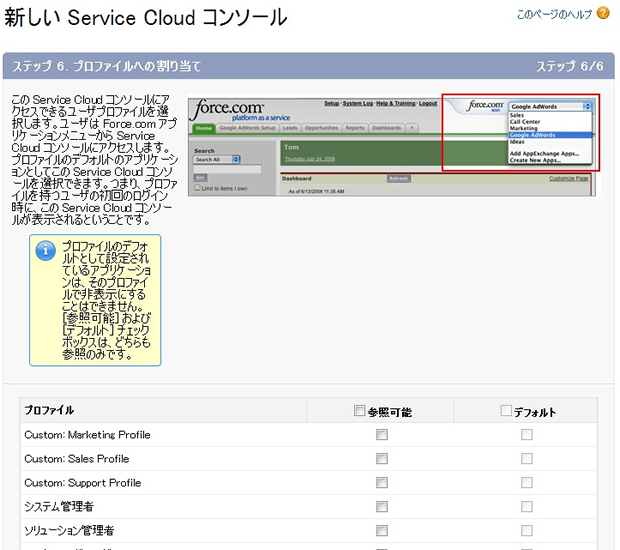
- ケースページレイアウトにナレッジ関連のデータを追加する。 あなたの名前 | [設定] | [カスタマイズ] | [ケース] | [ページレイアウト] [レイアウトのプロパティ]ボタンをクリックして、プロパティのナレッジサイドバーをチェックして[OK]を押して下さい。
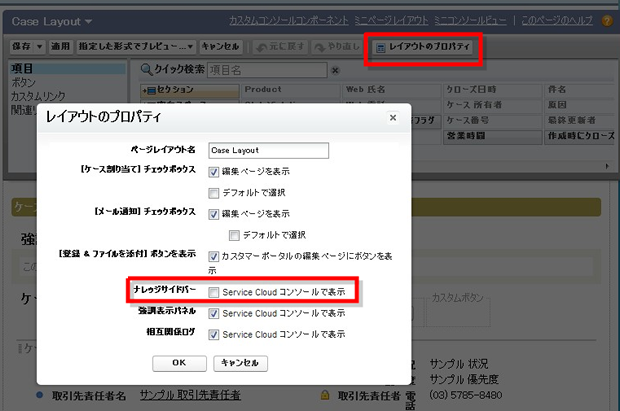
- データカテゴリを作成する。 あなたの名前 | [設定] | [カスタマイズ] | [データカテゴリ] | データカテゴリ設定] データカテゴリとは、記事を分類して検索しやすくする為のものです。またデータカテゴリを使用して記事へのアクセスをロール単位に制御することもできます。カテゴリーは、最大5 つの階層レベルを作成できるので、例えば、「営業地域」と「商品」というようなカテゴリーを作成し、「営業地域」カテゴリグループには、「全営業地域」を最上位として、第 2 レベルに「北米」、「アジア」というように、地理的階層を構成し、「商品」カテゴリーグループには、「すべての商品」を最上位として、第 2 レベルに「ラップトップ」、「タブレット」、「スマートフォン」というような商品階層を構成することで分類された記事を検索しやすくなります。
7-1. グループ名を入力していただき、[保存]をクリックしてください。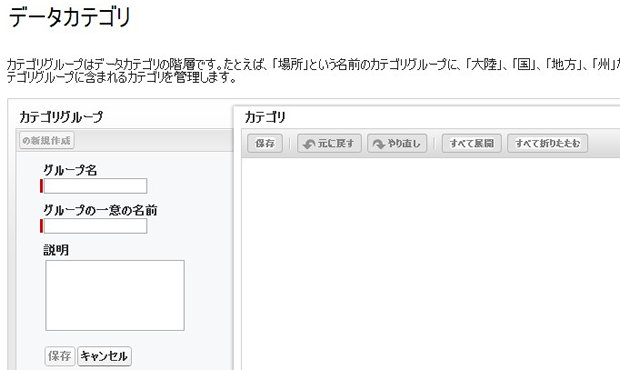
7-2. ケースの登録画面等で、カテゴリを絞り込んでナレッジを絞込み検索できます。
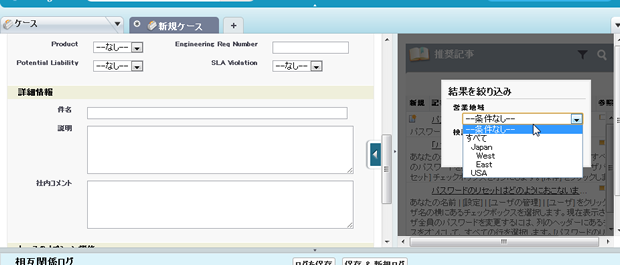
- データカテゴリの表示を[設定]する。 あなたの名前 | [設定] | [ユーザの管理] | [ロール] 8-1.ロールの詳細画面のカテゴリーグループ表示設定からアクセス制御したいカテゴリーグループの[編集]をクリックして下さい。
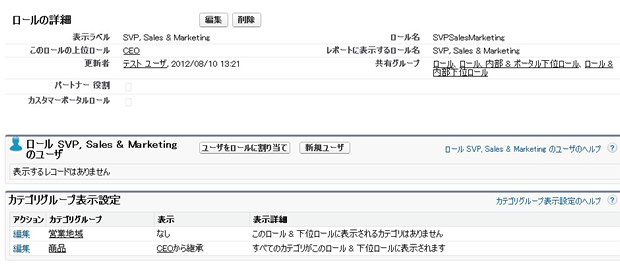
8-2.このロールで利用可能なカテゴリーを選択して下さい。
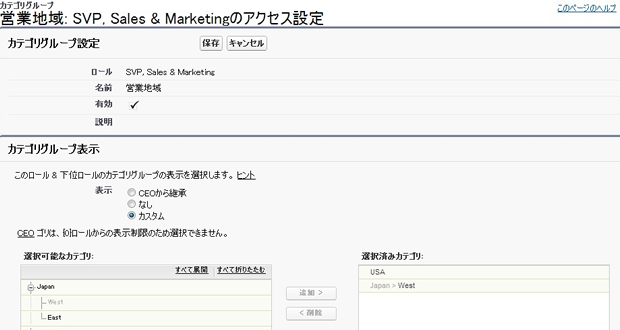
- 記事タイプのフィード追跡を有効化する。
あなたの名前 | [設定] | [カスタマイズ] | [Chatter | [フィード追跡]
これで、最初に見ていただいた、Service Cloud コンソール 内のケース画面でナレッジを検索できる機能が実装されたかと思います。
ナレッジデータの登録方法
次にナレッジのデータの登録方法を紹介します。「記事の管理」タブから記事を、作成します。 記事の作成は、この他にケースクローズレイアウトや、アンサーコミュニティまたは Chatter アンサーコミュニティから作成することが可能です、これらを使うと、タイトルや概要を引き継いで、容易に作成できます。大量データを登録する為のインポートウィザードも用意されておりますが、DataLoaderを使って、記事のINSERTはできないので、注意してください。 では、[新規]ボタンをクリックして下さい。使用するナレッジが複数の言語をサポートしている場合、使用する言語を選択し、記事タイプを選択します。 記事タイトルを入力し、[OK] をクリックします。
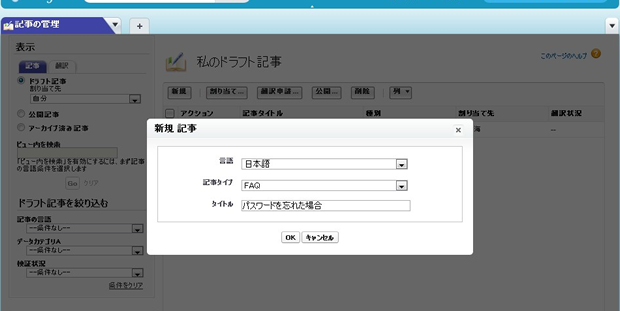
URL名とは、記事に対してわかりやすいリンクを作成するものです。記事への直リンクをはる時に便利です。記事ごとに作成したカスタム項目は、この画面で入力することになります。 ケース画面のタイトルに入力した文字から自動検索をかける対象の項目は、「タイトル」と「概要」項目になります。 検索を上手にヒットさせる為に、タイトルや概要に入れる文字を工夫するとよいでしょう。
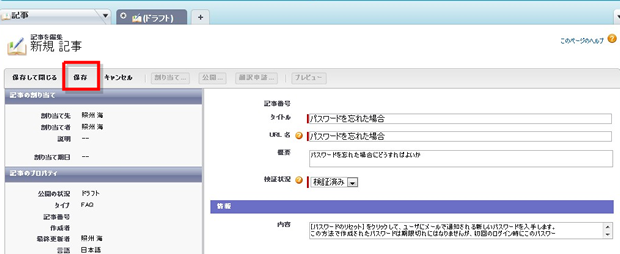
項目の入力が終わったら、[保存]をクリックしてください。これで記事の登録は完了ですが、この状態では、ドラフト状態(下書き保存状態)なので、他のユーザが参照できる状態にはありません。参照させる為には、公開させるアクションをとらなければなりません。
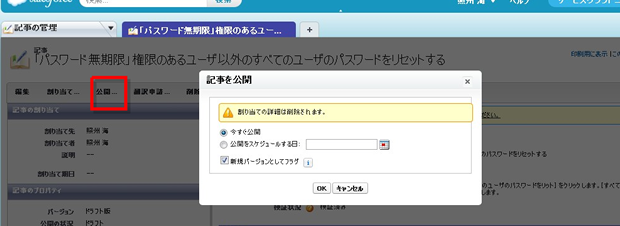
[公開]ボタンをクリックします。そして、[今すぐ記事を公開] または [公開をスケジュールする日] を選択して、記事を公開する日付を選択します。 その記事が以前公開されていた場合、[新規バージョンとしてフラグ] チェックボックスをオンにし、選択したチャネルの記事の横に新規記事アイコン(![]() ) を表示させることができます。この記事を最後に参照してからこの記事が変更されていることを確認することができるようになります。 新規記事にはデフォルトで新規記事アイコンが表示されるため、このチェックボックスは、記事を初めて公開する場合は使用できません。 [OK] をクリックしていただき、これで完了です。元の記事の新バージョンとして公開されます。
) を表示させることができます。この記事を最後に参照してからこの記事が変更されていることを確認することができるようになります。 新規記事にはデフォルトで新規記事アイコンが表示されるため、このチェックボックスは、記事を初めて公開する場合は使用できません。 [OK] をクリックしていただき、これで完了です。元の記事の新バージョンとして公開されます。
ソリューションではなくナレッジを実装するメリット
FAQを管理する機能で、これまでSalesforceには、ソリューションという機能があったと思いますが、その違いについて、紹介したいと思います。 図に示されている通りナレッジは、ソリューションに比べると、今日紹介しきれないくらい多くの機能を搭載しています。 さらにナレッジはこれからバージョンアップでどんどん進化していますが、ソリューションは進化しません。 類義語(ナレッジシノニム)という 「US」、「USA」、「United States」、「United States of America」を同じ意味として登録しておき、この設定で USA を検索すると、United States of America、United States、および US を含む項目を検索してくれるようなおもしろい機能もナレッジにはあったりします。 次回のブログでまた、別の機能も紹介したいと思います。
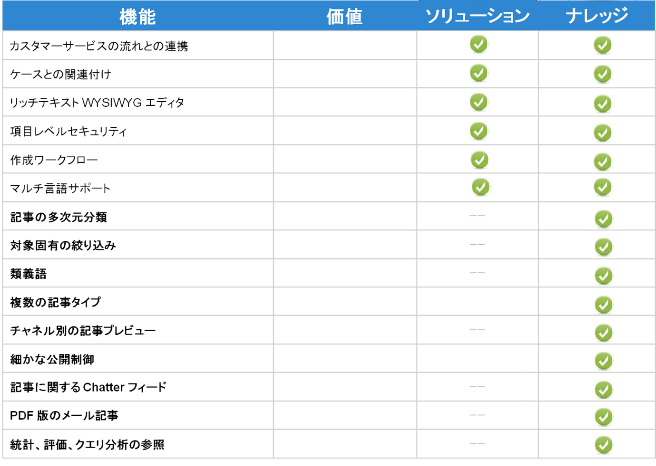
最後に
今日紹介しました機能は、「Salesforce.com 認定Service Cloud コンサルタント」試験でいくつか必ず、出題されます。特にデータカテゴリーや記事タイプの使い方などは、必ずおさえておくべきでしょう。
