Salesforceの設定メニューにある「私のドメイン」と聞いて、どんな機能かすぐにお分かりになる方は少ないのではないでしょうか?
「私のドメイン」は英語表記で「My Domain」(マイドメイン)です。 Salesforceはサービス名や機能名の英語を直訳して日本語で表記することが多いと思いますが、これもそのひとつだと思われます。 「マイドメイン」の方が話しやすいので、このブログでは以後「マイドメイン」と表記して紹介したいと思います。 なお、Salesfroceの設定メニューやヘルプなどを参照する場合は「私のドメイン」と表記されていますのでご留意ください。
はじめに
Salesforceはマルチテナントでサービスされていますので、組織が別であっても、その組織固有のドメインURLではアクセスしません。 しかし、マイドメインの設定を行うことで、組織で固有のドメインURLによりアクセスすることが可能となります。
これにより、会社固有のブランディングに利用したり、また、セキュリティ面の向上に利用できたりします。 また、Salesforceを利用するお客様から問い合わせが多い、自組織のログインページを独自にカスタマイズすることも可能となります。
シングル・サインオンを構築している企業が複数のSalesforce組織を持ち、ユーザがどちらの組織にもアスセスする必要がある場合などは、マイドメインの設定を行いログインURLを分けることが必要となります。
マイドメインでのログイン
マイドメイン設定前の本番組織のログインURLは、
https://login.salesforce.com/
となりますが、例えば、ホゲホゲ株式会社の組織が「hogehoge」というサブドメイン名を設定すると、この組織のログイン URLは
https://hogehoge.my.salesforce.com/
となります。 URLの「my.salesforce.com」は固定で付与されますが、「hogehoge」のサブドメイン名の部分を自由に設定できることになります。
マイドメイン設定の手順
マイドメインの設定手順と内容について紹介します。 あまり何度も行う設定では無いですし、設定中にしか見ることの出来ない画面がありますので、画面キャプチャと共に紹介します。 1.ドメイン名の設定
- まずは、Salesforceに利用を希望するドメインの登録を行います。
- [設定]から [ドメイン管理] | [私のドメイン] で設定画面を表示して、希望のサブドメインが利用可能かチェック後に契約条件に同意して、ドメインの登録を行います。
- サブドメイン名には40 文字まで使用できます。
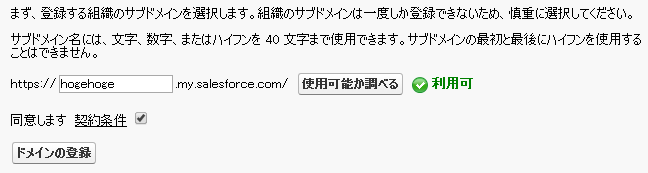
- このサブドメイン名はSalesforce内でユニークである必要がありますので早いもの勝ちとなります。
- また、設定後は変更ができませんので良く検討して決定してください。
- その後、準備が出来た旨のメールが組織の管理者あてに送信されます。これには10分から24時間掛かります。
2.新しいドメイン名のテスト
- マイドメインの登録が出来たら、既存のシステムが新ドメインで無事に利用できるかテストを行います。
- 正常に稼働することが確認できたらリリースすることになります。
- [設定] から、[ドメイン管理] | [私のドメイン] をクリックした後、[こちらをクリックしてログインしてください] をクリックすることで、新ドメインの組織にログインできます。
- ログインすると、システムのURLが新しいドメインになっていることが確認できます。
- マイドメインを設定すると、VisualforceページのURLを含め、すべてのアプリケーションURLが変更されます。カスタムボタンやプログラムなどでインスタンスベースのURLを記述している場合は修正が必要です。
- ワークフローメールなどで送信されるメールに埋め込まれている差し込み項目から作成されたリンクは、マイドメインのリリース後には新URLのリンクで送信されます。リリース前後で送信されたメールのリンクURLが変わってしまいますので、ユーザへの周知が必要です。
- また、ユーザが利用するページをブックマークしている場合も、リリース後に更新する必要があります。リリース後のブックマークの更新をユーザに周知する必要があります。
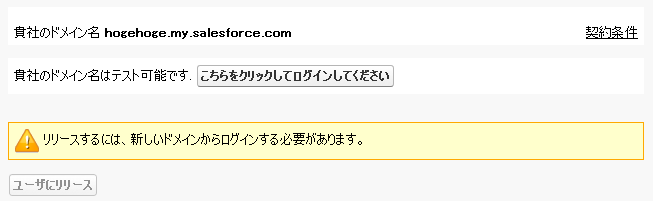
3.新しいドメイン名のリリース
- 新ドメインでのテストが終了したら、リリースを行います。
- [設定] から [ドメイン管理] | [私のドメイン] をクリックし、[ユーザにリリース] をクリックします。
- ドメインはリリース直後に有効になり、新しいドメインアドレスのページにすべてのユーザがリダイレクトされます。
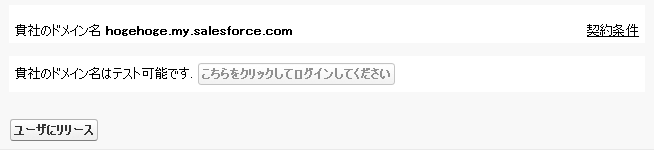
4.ドメインのログインポリシーを設定する
- リリース後にマイドメインでログインする場合の振る舞いをどうするかの設定を行います。
- デフォルトではマイドメインのログインURLではなく、一般的な Salesforce ログインページからもログインできますが、設定により各種変更が行えます。
- 認証拒否するユーザの指定や、旧URLでのアクセスからのリダイレクト指定、警告表示の有無と警告表示後にリダイレクトさせる設定ができます。
- [設定]から [ドメイン管理] | [私のドメイン] をクリックし、[私のドメインの設定] で、[編集] をクリックして設定します。
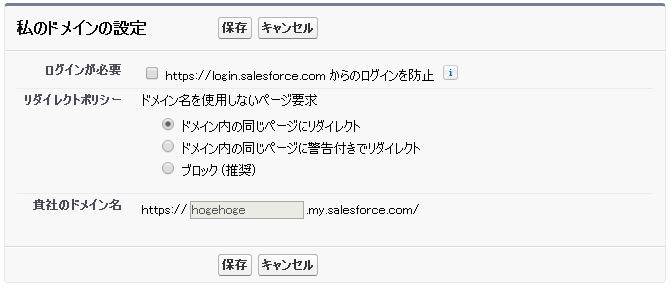
5.ログインページのカスタマイズ
- マイドメインでの自組織用のログインページをカスタマイズします。
- [設定]から [ドメイン管理] | [私のドメイン] をクリックし、[ログインページのブランド設定] で、[編集] をクリックします。
- 以下の内容が設定できます。
- ・ ヘッダーロゴ
- ・ 背景色
- ・ 右フレームの URL
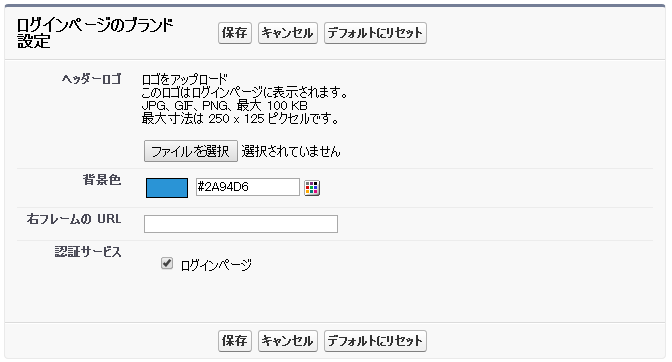
6.ログインページへの ID プロバイダの追加
- シングルサインオンを有効にしてSAMLを設定していたか、外部認証プロバイダを設定していた場合、ドメインのログインページでそれらの代替IDプロバイダへのリンクを提供できます。
- ユーザは代替 ID プロバイダのログイン画面に送信されて認証された後、Salesforce にリダイレクトされます。
- [設定]から [ドメイン管理] | [私のドメイン] をクリックし、[ログインページのブランド設定] で、[編集] をクリックし、設定します。
その他
■Sandboxのドメイン
マイドメインを設定すると、Sandboxのドメインも以下のようなフォーマットで変更されます。
<サブドメイン名>--<サンドボックス名>.<インスタンス>.my.salesforce.com
マイドメイン設定前のSandboxへのログインURLは
https://test.salesforce.com/
だと思いますが、マイドメイン設定後はSandboxのログインURLも変わります。
上記のホゲホゲ株式会社の組織を例にすると
https://hogehoge--sunabako.cs6.my.salesforce.com/
のようなログインURLとなります。
■マイドメイン設定した組織のインスタンスの確認
- マイドメイン未設定の組織は、URLにインスタンスが含まれる為、自組織のインスタンスを確認できますが、マイドメインを設定するとURLにインスタンスが含まれない為、URLでは確認できません。
- 確認には https://trust.salesforce.com にアクセスし、右上の「What instance am I using?」リンク をクリックすることで、確認用のダイアログが表示されます。 このダイアログの「My Domain Lookup」項目にサブドメイン名を入力して検索することで、インスタンスを確認できます。
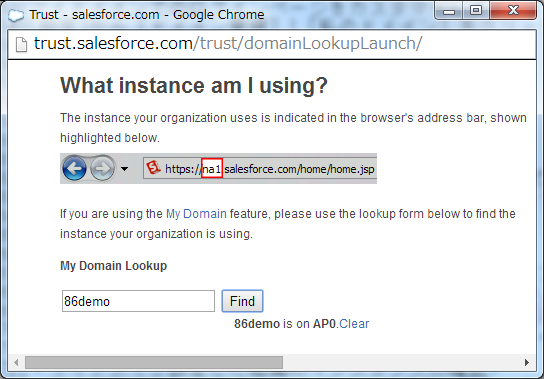
最後に
- 最後に、大事な情報を記述します。
- マイドメインの設定は無料で行えます!
