Salesforce Files SyncはSummer'14でリリースされた機能で、Salesforceにアップロードしたファイルをデスクトップから直接操作できる便利な機能です。今回はこの機能の基本的な使い方について説明します。
有効化
この機能は、設定→Chatter→ファイルの同期にある「ファイルの同期を許可」にチェックをつけることで有効化できます。
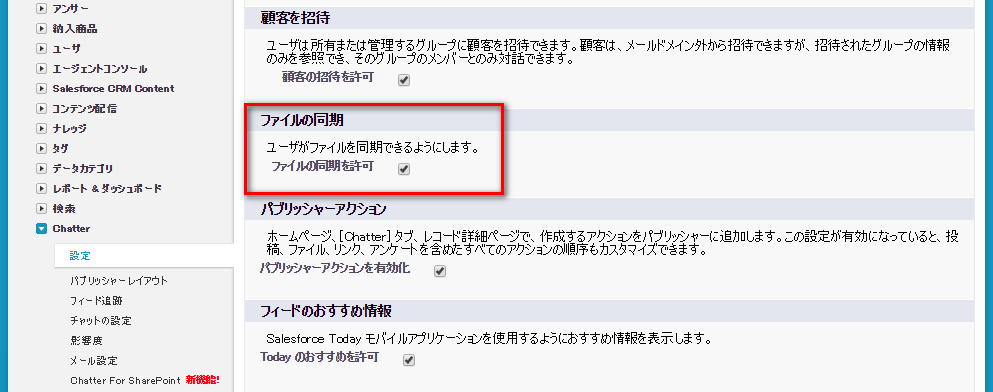
Salesforce Filesのインストール
有効化後は、「私の設定」にある「デスクトップアドオン」の「Salesforceファイル」のメニューを選択し、ダウンロードボタンをクリックすることでSalesforce Filesをインストールできます。
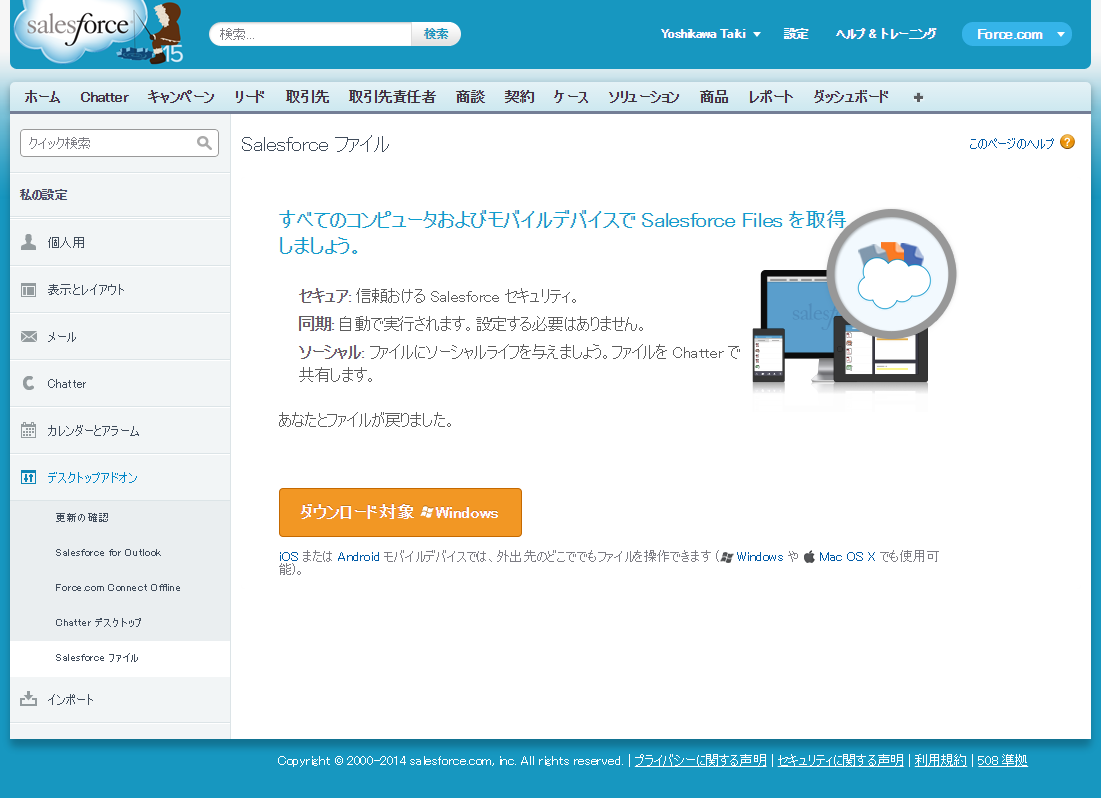
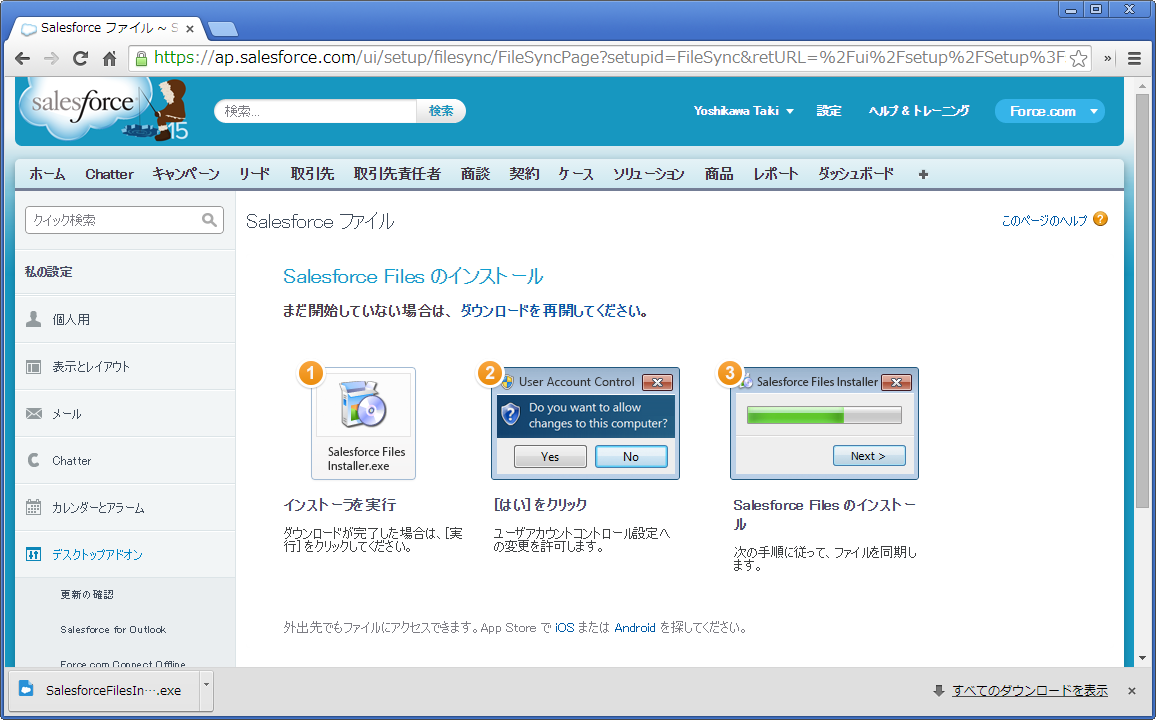
ダウンロードした「SalesforceFilesInstaller.exe」を実行するとインストーラが起動します。
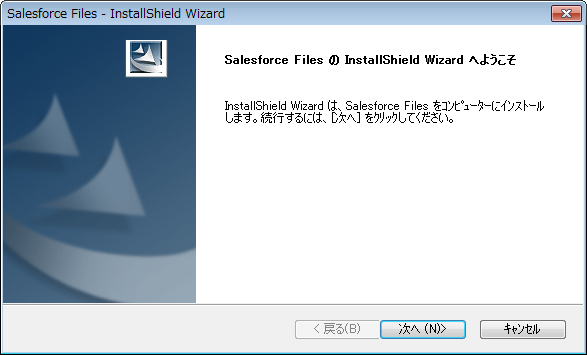
画面の指示通りに進めていくことで問題なくインストールできると思います。
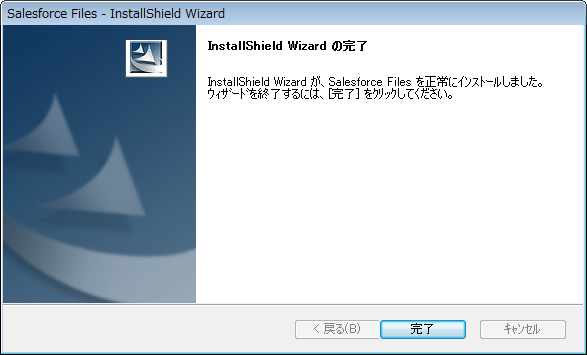
完了ボタンをクリックするとそのままSalesforce Filesが起動します。 初回は簡単な使い方が表示されます。
Page1
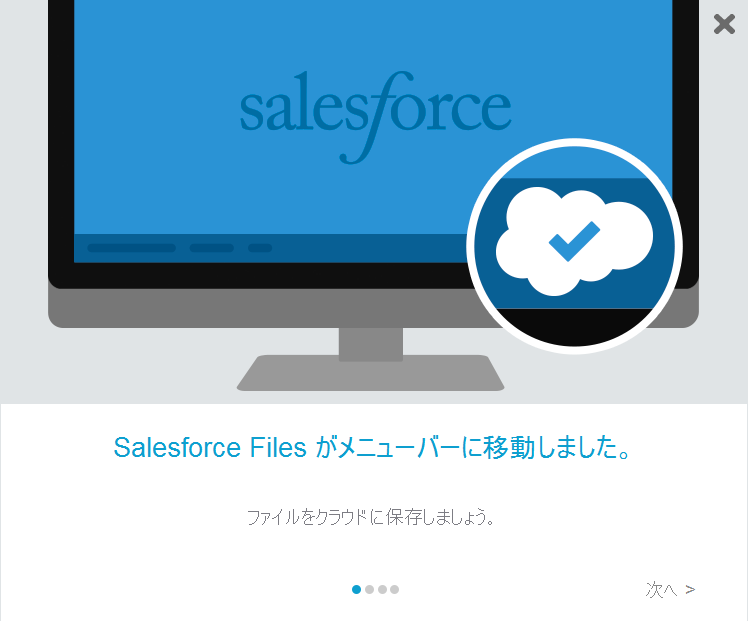
Page2
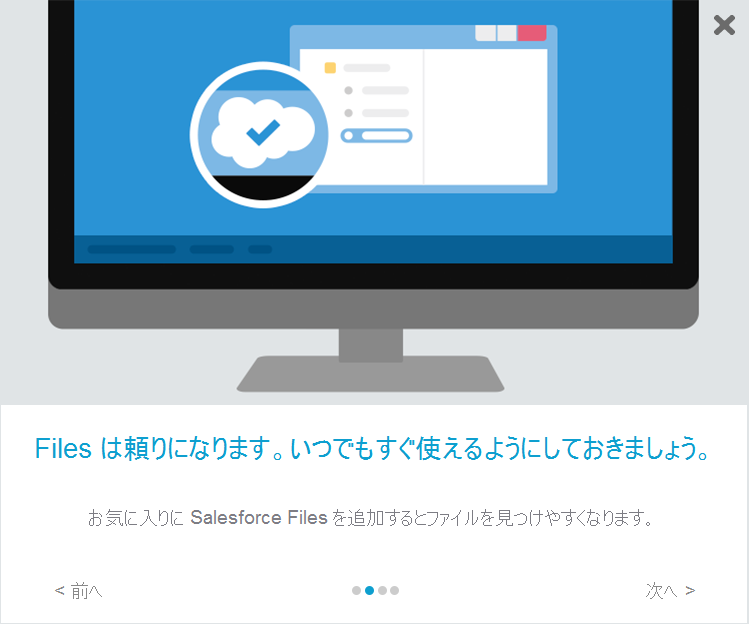
Page3
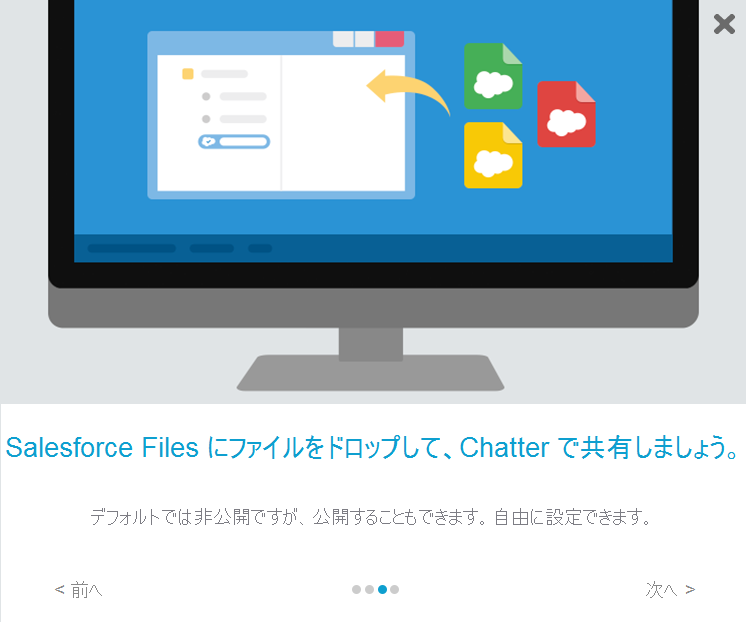
Page4
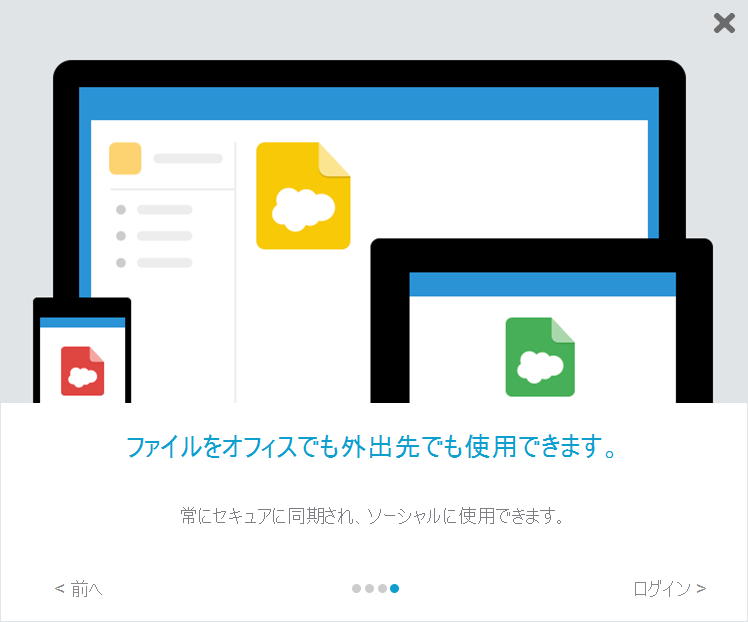
右下のログインリンクでログイン画面が表示されます。
Salesforce Filesにログイン
対象組織のユーザIDとパスワードを入力してログインします。
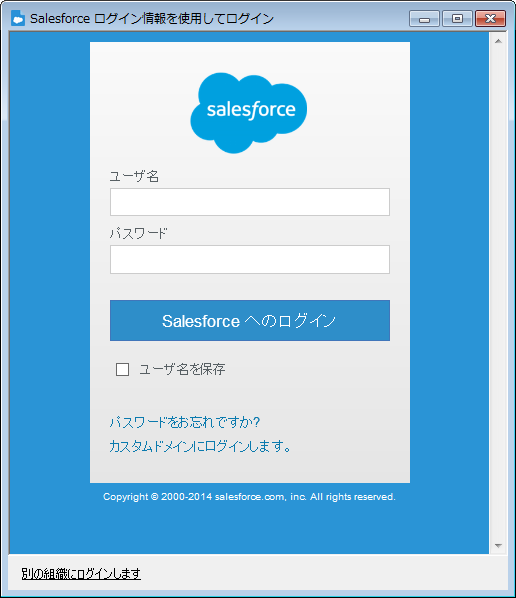
初回は認証画面が表示されるので許可ボタンをクリックします。
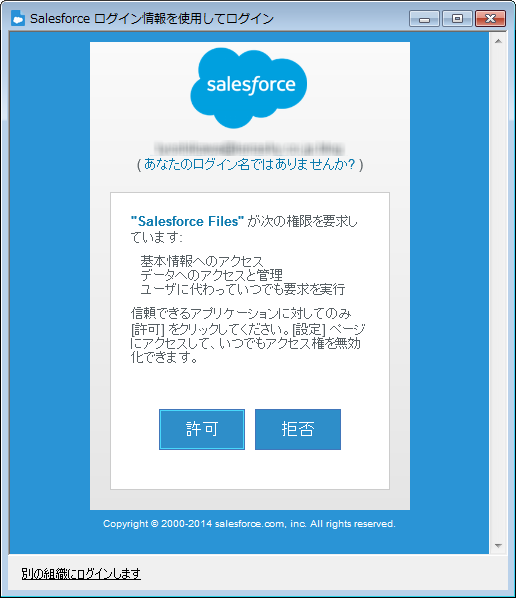
これでログインも完了です。Salesforce Filesフォルダを開けるようなります。
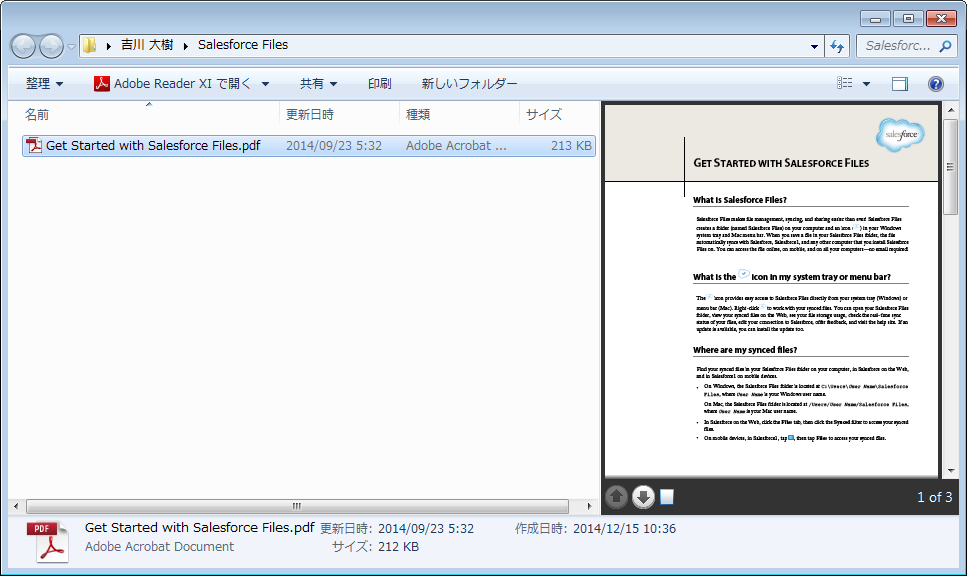
アクセス権の設定
ログインまで完了しましたが、この時点ではファイルの同期を行うことができません。ファイル同期を行うにはユーザにアクセス権限を与える必要があります。
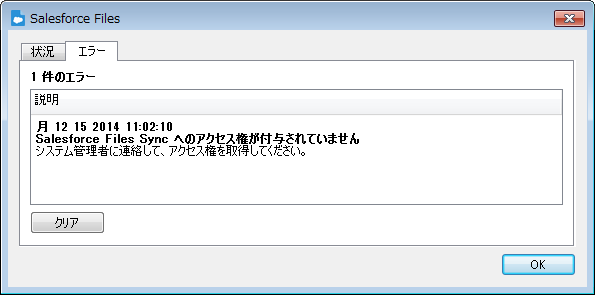
Salesforce Filesのアクセス権を設定する方法は2つの方法が用意されています。一つはプロファイルに対して設定する方法です。システム管理者権限にファイルを同期というチェックボックスがあります。これにチェックをつけることでそのプロファイルのユーザはSalesforce Filesをつかったファイル同期が可能になります。
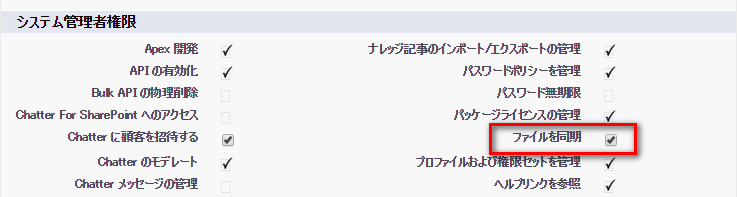
もう一つが権限セットで設定する方法です。こちらもプロファイルと同じようにファイル同期にチェックをつけて利用できるように設定できます。
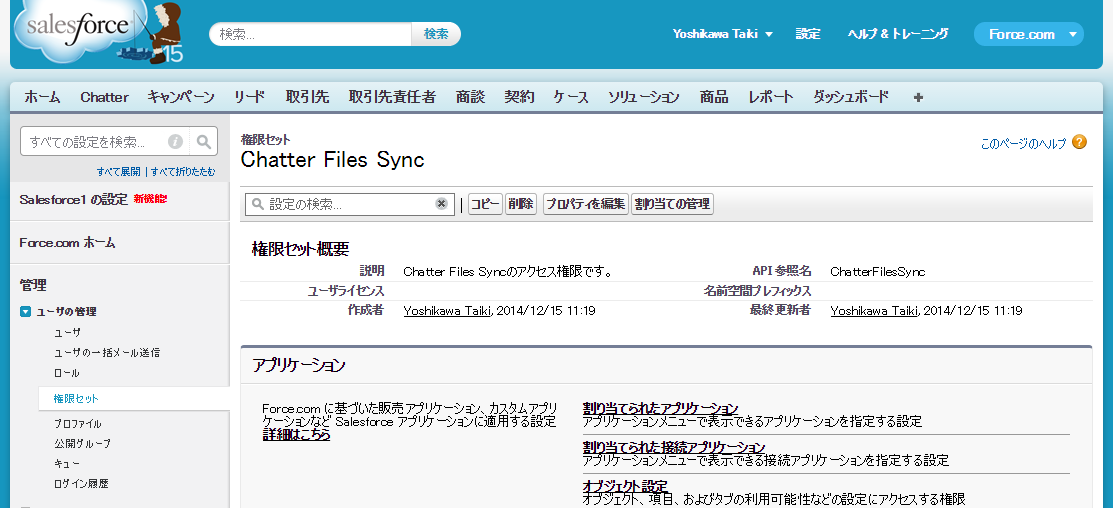


このように2種類の設定方法が用意されていますが、特別な理由が無い場合は権限セットで設定するようにした方が良いみたいです。権限セットの場合は、各ユーザに個別に割り当てることができます。これにより、ユーザが退職したりPCを紛失したときなどでファイルの同期権限を無効にしたい場合に、簡単にアクセス権限を無効にすることができます。このことはSalesforceヘルプページの『Salesforce Files Sync ベストプラクティス』に記載されていました。
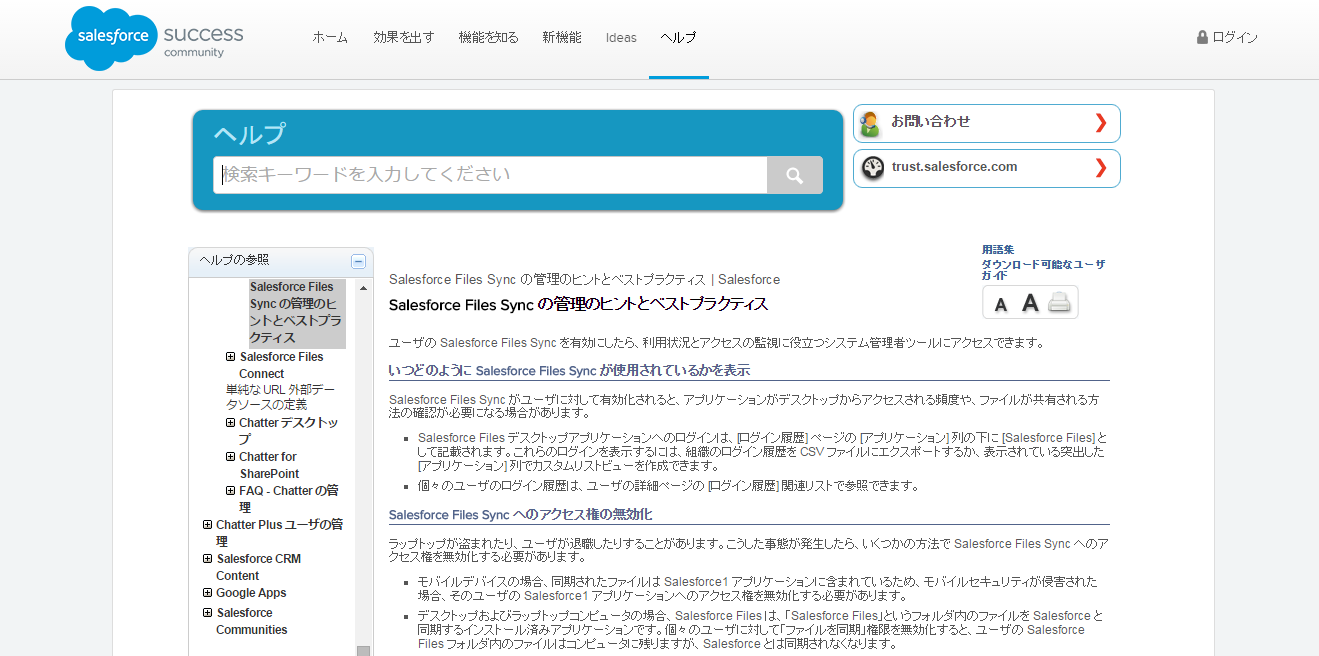
Salesforce Files Syncの使い方
アクセス権限の設定が完了するといよいよSalesforce Files Syncが利用できるようになります。Salesforce Files SyncではSalesforce上のすべてのファイルが同期されるわけではありません。同期されるのは、Chatterファイルのメニューに『同期済み』にアップロードされたファイルが対象となります。
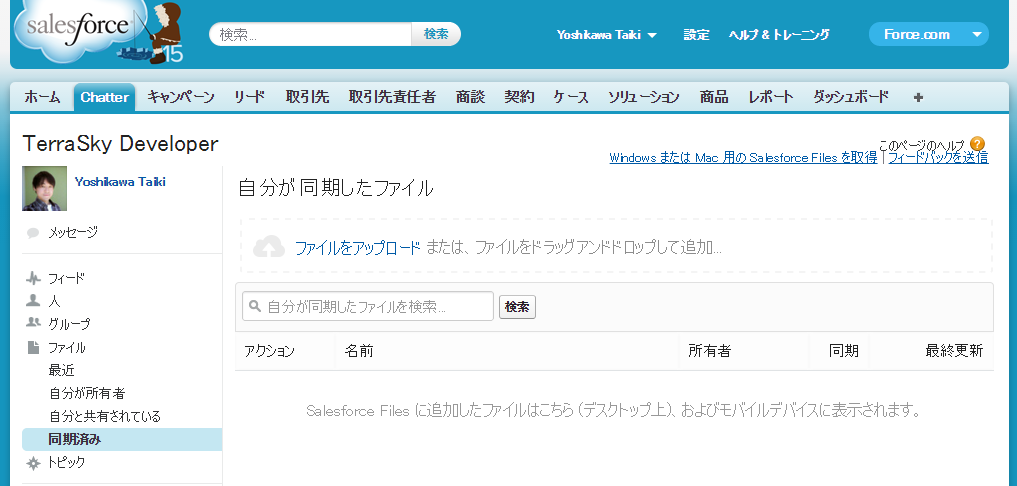
ファイルはドラッグ&ドロップで簡単にアップロードできます。
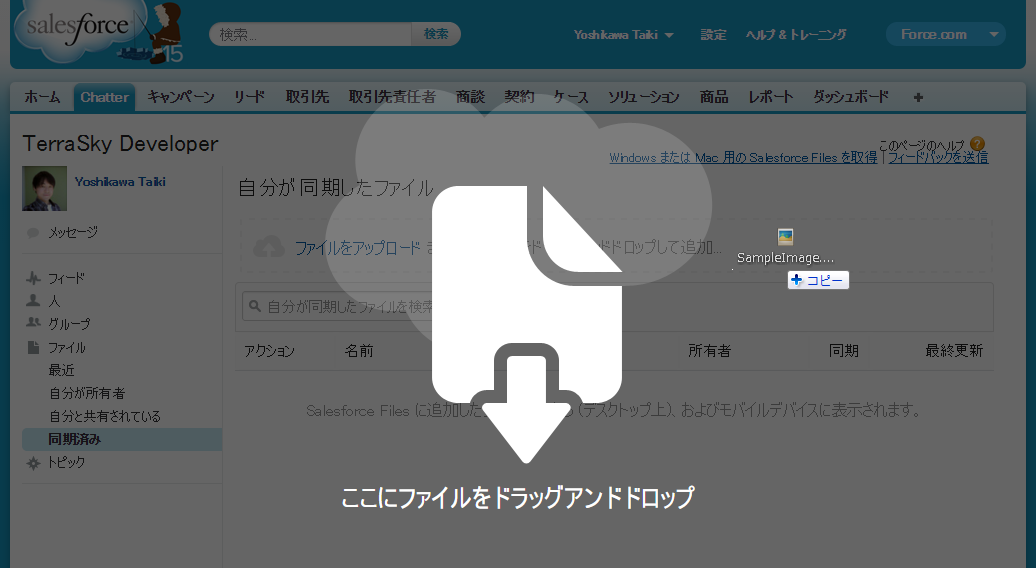
アップロード完了後はそのまま共有設定も可能です。
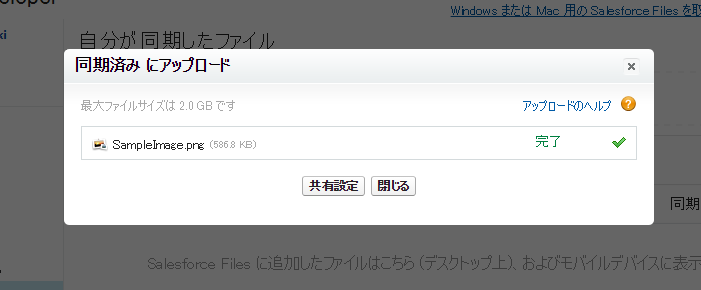
アップロードが正常に終了すると同期済みメニューに表示されます。
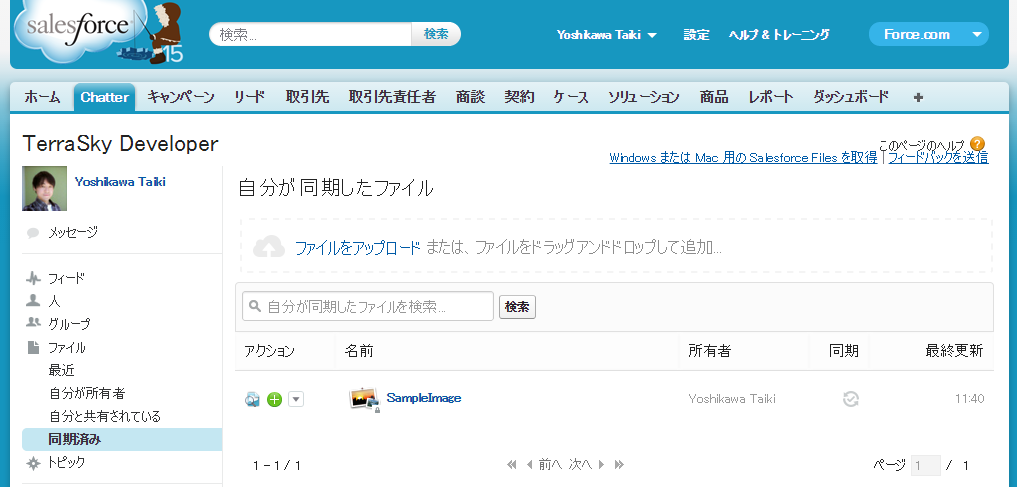
これでSalesforce FilesのフォルダからSalesforce上のファイルにアクセスすることが可能になります。
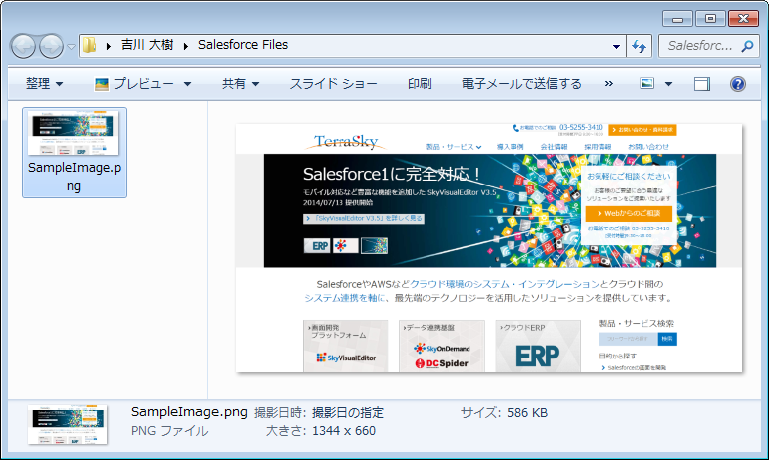
例えばフォルダ内のファイル名を変更するとSalesforce上のファイル名も変更されます。
Salesforce Files Syncフォルダ
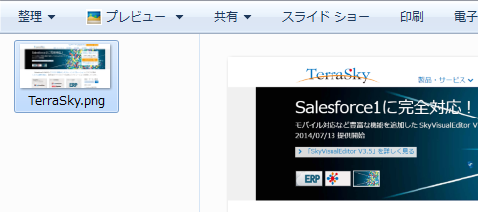
Salesforce ファイル
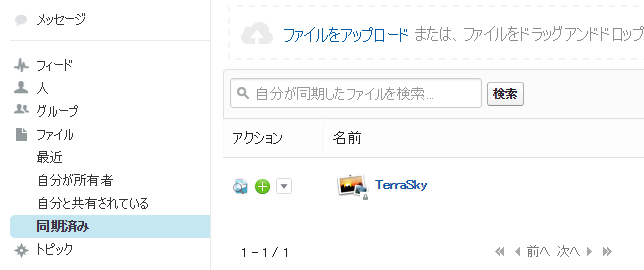
Salesforce Files Syneをインストールするとタスクバーにアイコンが表示されます。

右クリックでメニューを表示できるようになっており、そこからフォルダを開いたり同期を行ったり、バージョン情報を確認したりなどが可能です。
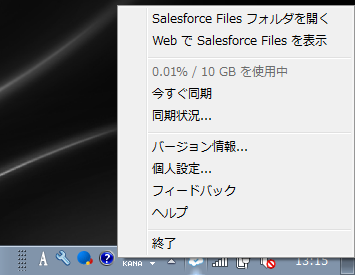
ファイル同期の解除
ファイルの同期を解除したい場合は、ファイル詳細ページの「同期を解除」を選択します。
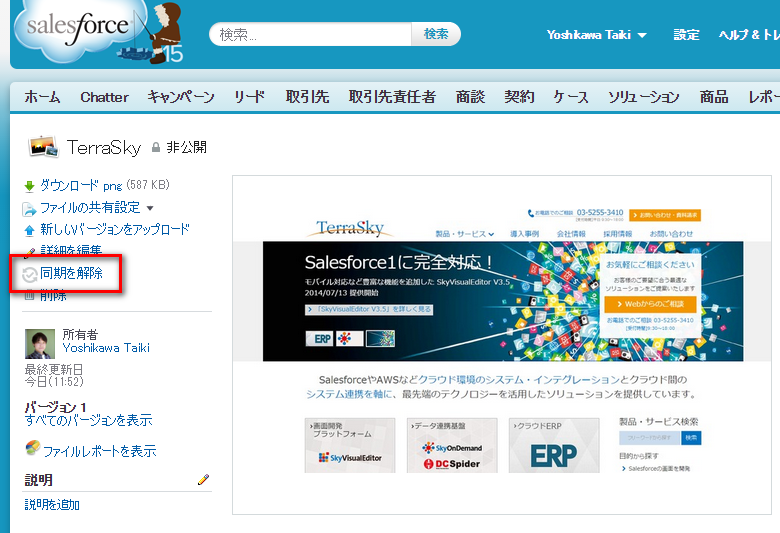 同期
同期
を解除するとSalesforce Files Syncフォルダ内のファイルも自動で削除されます。
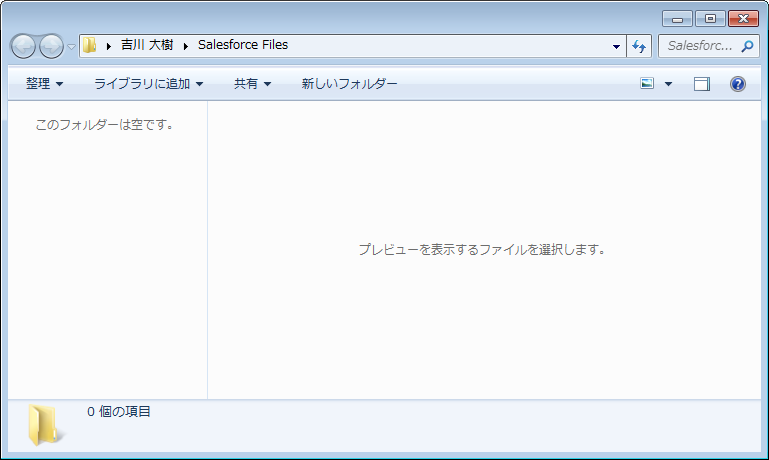
Salesforce Filesの制限
Salesforce Filesには以下の制限があります。
Salesforce FilesのHelp
ヘルプも充実しているので時間のあるときに確認しておくと参考になると思います。
