はじめに
私は、個人的に家でのちょっとしたメモや写真などを保存するのにDropboxを利用しております。 DropboxとSalesforceが連携する「Dropbox for Salesforce」というパッケージがAppExchangeにリリースされており、日本語にも対応しているようなので、どのような機能で、どのような使い勝手なのかを知るために設定して触ってみました。
※このブログに記した内容は私の分かる範囲で触ってみた内容であり、正確でない可能性がありますので、ご承知ください。
必要なライセンス
■Salesforce
AppExchangeのページを見ると、Group, Professional, Enterprise, Unlimited, Force.com, Developer, Performanceライセンスであれば利用できるようです。 今回の評価にはEnterpriseEditionを利用しました。
■Dropbox
全機能を利用するには、DropboxforBisinessというアカウントが必要なようですが、個人用のアカウントでも一部の機能は利用できるようです。 今回の評価には、DropboxforBisinessでは無い、私の個人用の有料アカウントを利用しました。
インストールと設定
ここでは、DropboxとSalesforceのアカウントは取得済みと想定して進めます。
1.AppExchangeから「Dropbox for Salesforce」のパッケージをインストール。
以下のURLからインストールします。
https://appexchangejp.salesforce.com/listingDetail?listingId=a0N30000000pvx6EAA

2.Dropbox の接続設定
パッケージをインストールすると、「Dropbox オプション」というタブが作成されますので、クリックしてSalesforce向けDropboxの設定画面に進みます。
その設定画面の中の「Dropboxに接続」ボタン押下し、画面遷移にそって、Dropboxへログインします。ログインが成功すると接続完了です。
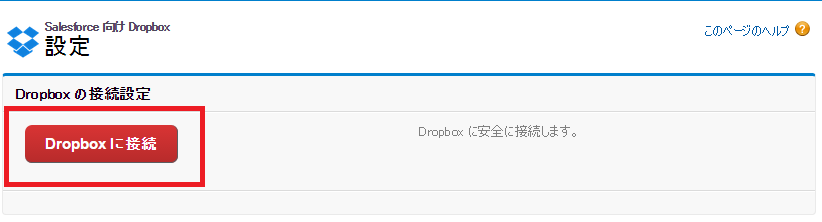
Dropboxのログイン情報を入力し、ログインします。
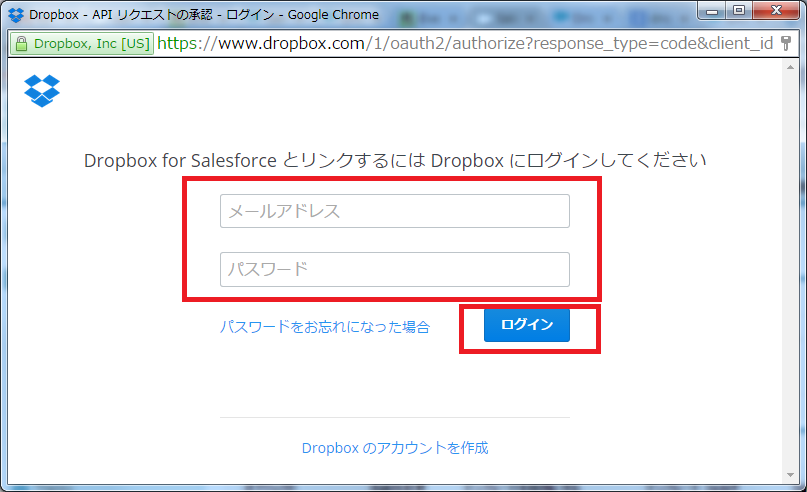
3.Dropboxへの接続成功の確認
途中、画面の一部が文字化けしていたり、ログイン後に遷移した画面が真っ白だったりますが、設定画面をリロードしてみると接続できているようです。
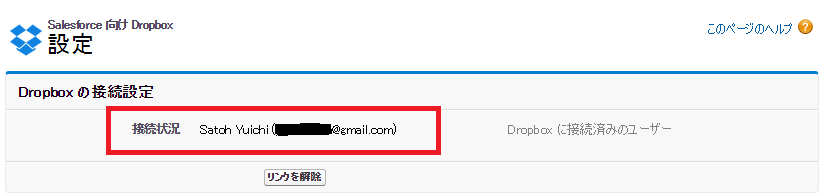
※この接続設定は「Dropbox for Salesforce」でファイルを共有したい、させたいユーザに対し設定する必要があるようです。よって、利用ユーザはDropboxのアカウントを取得し、そのアカウントで接続設定します。
4.Salesforceでページレイアウトの設定
DropboxforBisinessのアカウントでは標準とカスタムオブジェクトにファイルをリンクできるようですが、一般のDropboxアカウントでは標準オブジェクトのみに限られているようです。今回は取引先責任者のレコードにファイルをリンクすることとしてページレイアウトを設定します。
① ページレイアウト画面の「項目」から「セクション」を選び、名前を付け、1列の構成で配置します。
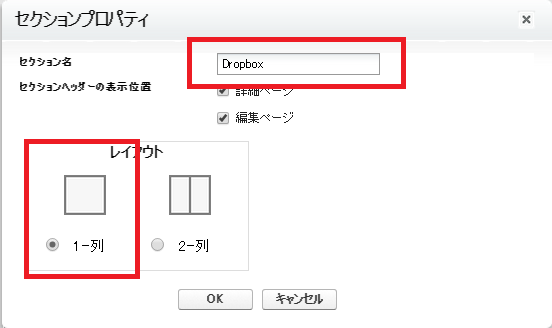
② 配置したセクションに「Visualforceページ」から「Dropbox for Contacts」を選び、配置します。配置後はレンチアイコンから高さなどのプロパティを設定します。
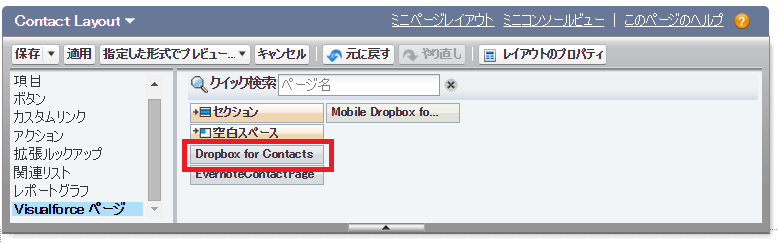
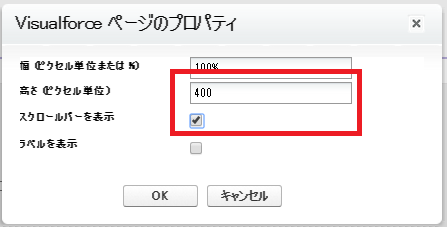
これで、インストールと設定は終了です。
ファイルのアップロード
セクションの「ファイルを追加」ボタンで、共有したいファイルを指定してアップロードします。 アップロードに少々時間がかかりますが、アップロードされると行の色が変ります。「完了」ボタンで完了します。
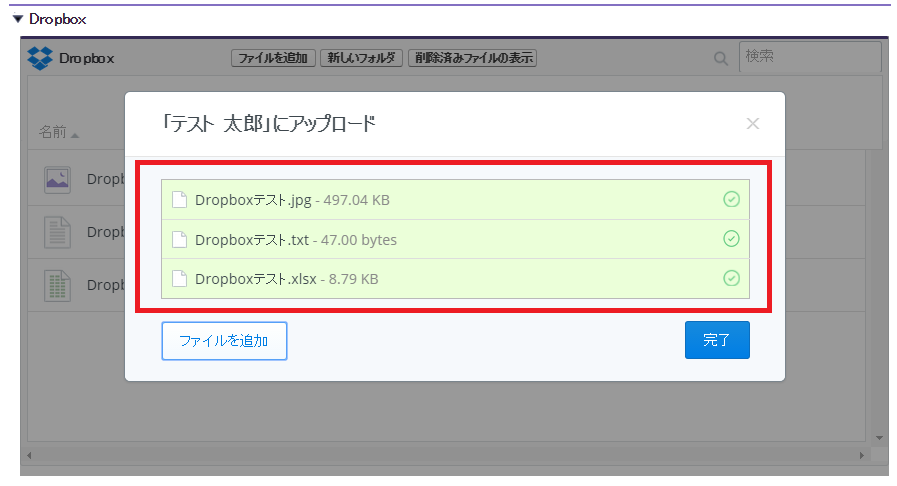
アップロードを完了すると、セクションにアップロードされたファイルが一覧されます。 一覧のファイル名がリンクになっており、クリックするとファイルの中身がプレビューできます。 ちなみにここでは、ファイルを削除する機能が見当たりませんでした。
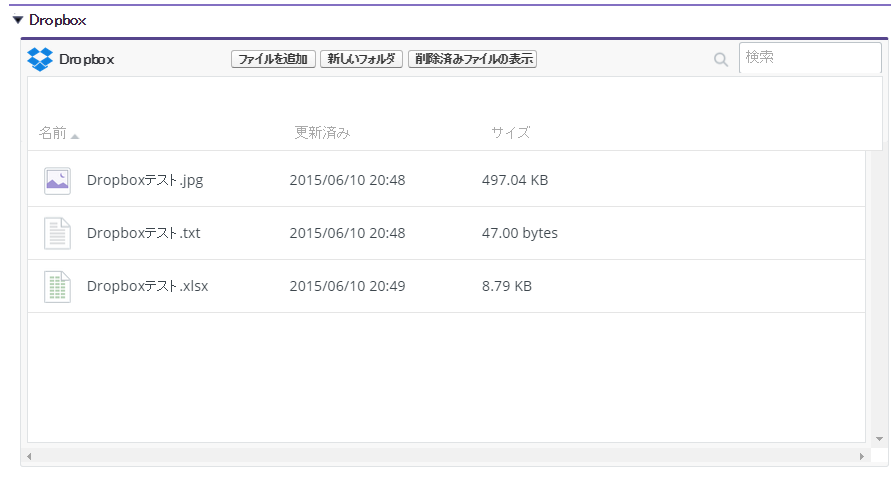
ローカルのDropboxフォルダはどうなっているか?
設定が終わり、ファイルのアップロードも確認できた所で、ローカルのDropboxフォルダを見てみると「Salesforce Documents」というフォルダが出来ています。
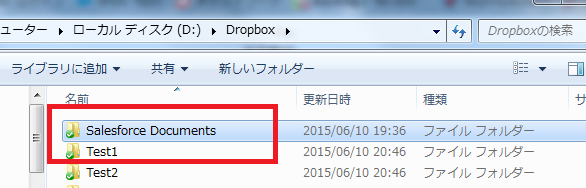
よく見ると、オブジェクト名と同じフォルダや、レコード名と同じフォルダがあり、その中にアップロードしたファイルが配置されています。 セクションのファイル一覧の画面では削除する機能が見つかりませんでしたが、このフォルダ内のファイルを削除したところ、Salesforceの画面からファイルが無くなりました。
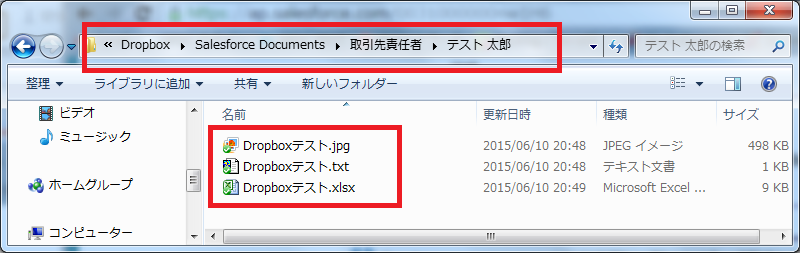
「Salesforce Documents」以下のフォルダとファイルが、Dropboxの機能を利用してユーザに共有されファイルが参照できるようになっているようです。 Salesforce組織内ではファイルへのリンク情報のみ管理されて、ディスク容量が使用されずにファイルの共有が行われるということなのでしょうか。
最後に
すでに全社でDropboxを利用されている会社であれば、Salesforceのディスク容量を気にせず、ファイルの共有ができるので大変有用ではないでしょうか。Dropboxということもありローカルのディスクスペースを利用するのかと思いましたが、Dropboxフォルダが無いPCでも接続設定がされていればSalesforceでファイルが共有されましたので、共有自体はDropboxサーバ側で行われているようです。 ただ、Dropboxへの接続設定を各ユーザアカウントで設定する必要はありますので、その設定作業へのハードルは高いかもしれません。
